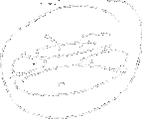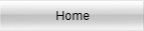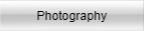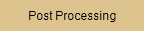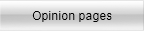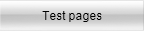Level layer layout

Layer icon and layer mask
This is informative but you can change it by selecting a preset or create your own.
Channel(s) used, you can also use R, G, B. Auto sets the level w/o yur input.
Highlight probe/eye dropper
Mid-tone
Dark
Left arrow dark, middle mid-tones, right, highlight, numeric values are enderneath.
Warning triangle means the histogram needs to be update, click on it
Use this with extreme caution, it influences the whole image regardless of setting.
Numeric value for above
Icons explained below.
Square with down arrow, forces the layer to influence only the layer below and nothing else.
Eye with right arrow, quick preview. Click and hold and you see the original. Release the change is active again.
Circular left arrow undo the last step then all.
Eye determines the layer visibility. Bright is on (visible) dark is off (Invisible)
Trash can deletes the layer
Notes:
All adjustment layer create their own mask. If you have a selection active when creating the layer the selection becomes a mask.
When using a color channel you influence all the pixels value on the selected color. Use with caution.
All layers share the same layout on top (layer/mask icon and layer name) and on the bottom.
The editable content varies depnding on the adjustment layer type, most use sliders.
And now, go for it!!!
While using the same image as before create a level layer (Use F12 to start from scratch). Play with the level sliders to explore the effect. When you get tired of messing around w/o satifying result, To influence only the highlights using the mask, paint on it. Hint: use the white mask and hide (D, X, B [ and ])what you do want to be changed.
Well, the results are not satisfying. Now delete the mask you modified (right click on it, select delete).
Create your first 'real mask. Press Ctrl-Alt-2. You now have blinking lines around the bright areas of your image. These lines are commonly referred to as 'marching ants'. They represent your first selection based on luminosity. Click on the mask icon.
The selection is gone, replaced by a B&W mask.
Now play with the sliders a bit more. You should now observe that not everything is adjusted, just the high mid-tones and highlights.
Let's refine this a bit and to make things more interesting, let's adjust only the dark.
Alt-Click on the mask icon. Your image is now the mask itself. What was done here was entering the mask edit mode.
Since we want to address the dark area we need to invert the mask first (Ctrl-I). The white repesent the dark and the dark the white. This is not what we want so we need to work a bit more on the mask. Use Ctrl-M to open a level adjustment for the mask. Select the black color picker. Click on a mid grey area. Your mask is now much more contrasty and refined.
Click on the adjustment icon.
Before you do anything, set the layer adjustment opacity slider to 80%.
Now play with the sliders again. Your changes now are really narrow as they are restricted by the luminosity mask. If you are like me some area are still influence and they should not be. This is when I grab my brush, set it to black and paint over the offending areas.
Done.
You have:
Reminder:
F12 to revert a document to its original or last saved state
D default foreground/background colors
X to swap foreground to background
B to select the brush
[ ] To adjut the brush size
Right click on mask to delete it
Ctrl-I to revert a mask
You learned:
Adjustment layers work best with a mask
Ctrl-Alt-2 To create a generic luminosty selection, high mid-range to highlight
Marching ant definition or description
How to create a mask from a selection
Alt-Click on the mask icon to enter the mask edit mode
Ctrl-M to open a level adjustment dialog
How to select a luminosity probe from within an adjustment layer
-----
* While not a normal step this gives more flexibility when using the opacity slider as you can now push the adjustment up instead of only down. Something I have found useful at time. You DO NOT have to that, this is just a tip for future reference. This works only with adjustment layers.