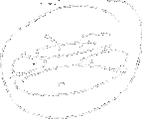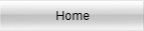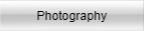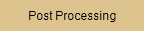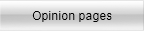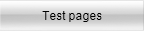On top right, two options: - 2 left arrows. Click on them and this popup menu will be minimzed. - Click on the x and the layer option window will close, not the layer. To reopen it simply double click on the layer description area. Below you have two tabs - Properties, where you make your adjustements - info. This will tell you what are the RGB values under the cursor. You can click and drag it out of the adjustement menu and leave it where ever. Info is an important tool to have but not at the moment. Under the tabs you have two icons. - The left one varies with the layer type or purpose is. - The second a white rectangle with a dark circle inside it refers to the layer pixel control mask. The middle part varies depending of the layer purpose. These are the options used to acheive the desired result. A scrollbar may appear on the right side if the window is too small for everything to be visible. Last but not list are the bottom icons. - The first one a white square with an arrow down tells the layer what it is to interact with. As shown in this image it will influence all the layers beneath. Click on it. The background under the icon changes. Something else has also changed, you now see the down arrow symbol onto the layer. - The second icon, an eye with an arrow on the right is used to check the effect. - The third icon, the left curved arrow resets the layer to its default - The eye toggles the layer effect visibility on or off - The last icon, a trash can simply delete the layer. You will see a confirmation dialogue if you click on it and an option to remove the warning. |