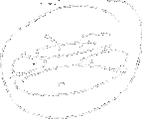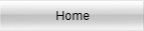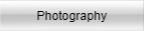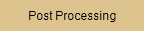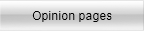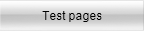Tool options. They vary depending on the tool used. What you will always see is the tool used icon, in this instance the 'hand'. This icon has a down arrow on the left right side. The icon indicates that you have additional options. As a reminder the right drop down is both informative and a way to switch workspace.
When a tool is selected its icon is darkened.
The hand tool is used to move a virtual window over the open image.
If you have split windows with multiple images and want them to move at the same time check the box 'Scroll all windows'
100% is the screen magnification (1:1) (Alt-1).
Fit screen is the defalut (Alt-0) The entire image is visible.
Fill screen fills the image onto the screen from border to border. The smallest side determines the magnifying.
When working with the hand tool have two alternatives, more efficient or quicker:
1 - Press the Space bar down. This will temporary select the move tool as long as you keep the bar down.
2 - The navigator palette found in the top right panel. The navigator allows for magnification using the slider placed under the image thumbnail.