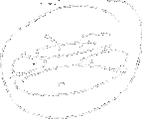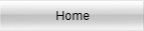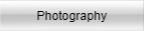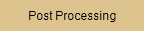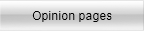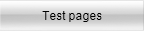I do not know about you but for me the libray takes too much space in the right panel. The first thing I do is kill that thing. I can always re-enable it later on (never did). To do so, right click on library tab and click 'Close'.
Then I will detach the Histogram and the navigator. Click and drag the Histogram tab to the main window. I do the same to the navigator.
Now my basic workspace is set. I just save it in order to recall it just in case.
All this is a one time deal, you do not do all these step all the time, just once.
I always want my histogram to be detailed as shown.
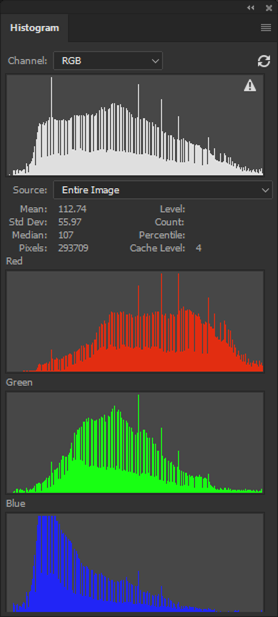 Arrows minimize the panel*. X closes it*. To show again use Window->Histogram
Arrows minimize the panel*. X closes it*. To show again use Window->Histogram
Panel tab name. Right side is the menu used to select this view*.
Selects the view option. Click on the circular arrows to refresh the view.
Warning is to inform you that the histogram is not up to date. Either click on the warning or on the circular arrows to refresh the view
Various statistical information on the image. I do not know how to use these...
Red channel
Green channel
Blue channel
-----
* These are common to all panels windows. Since you can have more than one panel per window the visible tab panel will be higlighted, in this case white is used. If there was a grey tab next to it it would simply mean that there is more than one panel within the window.